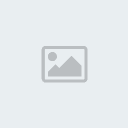Spring Breeze Timeline

Supplies:
Spring Breeze Tube by Ismael Rac which you can purchase @
www.xeracx.net/storeSpring Breeze Kit from Kissed by Kelz which is exclusive to
www.xeracx.net/store13mpmFBTL template by Millie which you can get on her blog @
www.milliespspmadness.blogspot.com (click link for timeline templates)
Plugins:
Eye Candy 4000- Gradient Glow
Xero- Radiance
Xero-
OK let's get started.....
Open 13mpmFBTL then hit shift d to duplicate. Now close off the original template then on the duplicate delete the credits layer. Do not delete the black square just yet it will be used for reference throughout the tag.
Now click on the background layer making it the active layer. Open 2014SpringBreezeGirlP (1) then copy and paste as a new layer. Now resize by 125% then I repositioned mine so that I could see both the blue and the green on the background.
Now click on raster 1 then using your magic wand click on the greyish rounded rectangle. Go to selections/modify/smooth with the settings below. Now open 2014SpringBreezeGirlP (11) then copy an paste as a new layer. Go to selections/invert and hit delete then selections/select none.

Now click on layer 2 then hit shift h with the settings below to make the dotted rectangle black instead of pink.

Now click on layer 3 then using your magic wand click on the pink rounded rectangle. Now go to selections/modify/smooth with the settings from above. Then open 2014SpringBreezeGirlP (5) then copy and paste as a new layer. I then repositioned mine slightly so the top flowers are within the rectangle.
Click on layer 4 then using your magic click on the light pinkish tan rectangle then go to selections/modify/smooth and again use the same settings as before. Open 2014SpringBreezeGirlP (3) then copy and paste as a new layer. Selections/invert then hit delete and selections/select none.
Now click on layer 5 then using your magic wand click on the circle then go to selections/modify/smooth with the same settings as above. Open 2014SpringBreezeGirlP (3) then copy and paste as a new layer. Now selections/invert then hit delete. Do not deselect just yet.
Open your tube and if it has multiple layers choose the layers to your liking. Now copy or copy merged then paste as a new layer. Now resize if needed I resized by 50% then positioned to my liking inside the circle. Click on layer 6 then hit shift h and use the same settings as above. Now move this layer down below your tube layer.
Now open 2014SpringBreezeGirl (19) then copy and paste as a new layer. Now resize by 60% then move to the left side of the tag (see my tag for reference). Now move down so its right above the background layer then duplicate and image/mirror.
Open 2014SpringBreezeGirl (2) then copy and paste as a new layer. Now resize by 40 % then position on the left side of the circle. Then duplicate and go to image/mirror. Now open 2014SpringBreezeGirl (8) then copy and paste as a new layer. Resize 1st by 30% then a second time by 80% and position on the left side of your circle so the bow is overlapping the flower below it just slightly. Now duplicate then go to image/mirror.
Now open 2014SpringBreezeGirl (1) then copy and paste as a new layer. Resize by 25% then position on the inside of the circle on the left. Now duplicate then go to image/mirror. Now click back on layer 5 then open 2014SpringBreezeGirl (17) then copy and paste as a new layer.
Click on the paper layer that goes to layer 3 then open 2014SpringBreezeGirl (21). Now copy and paste as a new layer. Now click on the raster deform tool or hit d on your keyboard. Now drag out the sides so they go all the way across the big rounded rectangle (see my tag for reference).
Click on the top layer again to make it the active layer. Next open 2014SpringBreezeGirl (13) then copy and paste as a new layer. Resize by 45% then position on the left side of the circle. Now drag down so it is just above layer 6. Then go to image/rotate/free rotate with the settings below.

Now open 2014SpringBreezeGirl (29) then reposition so that the only butterfly you can see is the large one and place it on the right side of the yellow rectangle. Now duplicate then go to image/mirror.
Now click on your tube layer then go to effects/plugins/xero/porcelain with the settings below.
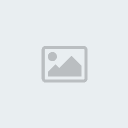
Now duplicate then on the original tube go to adjust/blur/gaussian blur with the settings below.

Still on your duplicate go to effects/plugins/xero/radiance with the settings below.

Now click on your duplicate tube then go to effects/plugins/xero/radiance with the settings from above.
Now add your copyright information then go to effects/plugins/eye candy 4000/gradient glow with the settings below.

Add your name or wording then apply a gradient glow using the size settings below. Once you have done that open 2014SpringBreezeGirl (6) then copy and paste as a new layer. Now resize by 15% and place so that it looks like its sitting on one of the letters of your name or wording.
Now delete the black square layer then save & done.