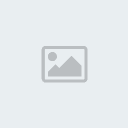This tutorial was written by me on December 26, 2011 and any resemblance to another tutorial is strictly accidental.
Supplies Needed:
Abstract Creations- AC_PartyHard Template which you can find
HERE!2012 Scrap by Mystical Illusionz which you can purchase from
HERE!Tube of choice: I’m using the stunning artwork of Zlata Ma which you can purchase from
HERE!Plugins Needed:
OK Let’s get started…
Open up ac_partyhard template then hit shift d to duplicate then close off the original template. Now on the duplicate delete the credit layer then pick out the tube you will be using so you know if you will need to colorize your scrap pieces. OK now click on raster layer 2 then go to selections/select all, selections/float, selections/defloat then back to selections/modify/smooth and use these settings: smoothing amount and corner scale (pixels) set to 10 make sure both anti-alias and preserve corners are checked. Now open miz11-newyears-pp04 or one of choice and colorize if needed then copy and paste as a new layer then go to selections/invert/ and hit delete then selections/select none.
Ok now click on raster layer 3 then using your magic wand click on the black rectangle then open miz11-newyears-pp13 or one of choice then colorize if needed. Now copy and paste as a new layer then go to selections/invert/delete then selections/select none
Click on raster layer 4 then using your magic wand click on the large white rectangle then open miz11-newyears-pp15 or one of choice then colorize if needed. Copy and paste as a new layer then go to selections/invert/delete then selections/select none.
Alright now click on raster layer 9 then using your magic wand click on the top, middle, and bottom small rectangles then open miz11-newyears-pp12 then colorize if needed. Copy and paste as a new layer then go to selections/invert/delete then selections/select none. Now click back on raster layer 9 and click on the 2 remaining pink rectangles then open miz11-newyears-pp11 or one of choice then colorize if needed. Now copy and paste as a new layer then go to selections/invert/delete then selections/select none.
Now click on raster layer 7 then colorize to a color that either compliments or matches your tube. Now click on raster layer 8 then open miz11-newyears-pp06 or one of choice then colorize if needed. Now copy and paste as a new layer then go to selections/invert/delete then selections/select none. Now click on raster layer 6 then open miz11-newyears-pp07 or one of choice then colorize if needed. Now copy and paste as a new layer then go to selections/invert/delete. Do not deselect just yet as we aren’t done yet. Open your tube then copy and paste as a new layer then move it over the top of the circle layer then position to your liking and hit delete. Then go to selections/select none now change the blend mode to luminance (legacy).
Ok now paste your tube as a new layer again then resize if needed.. I resized mine by 50% then I moved it to the right side of my tag. Now click on raster layer 14 then drag it down so that is below the main tube layer. Now make sure you drag your tube up so that it is behind party hard but in front of the star layer. Now click back on raster layer 14 then colorize to a color that compliments or matches your tube. Then click on raster layer 5 and again colorize to a color that compliments or matches your tube. Then click on raster layer 13 and again colorize to a color that compliments or matches your tube.
Now click back on your tube layer then open miz11-newyears-ele50 then resize twice by 50% then copy and paste as a new layer. Position below the party hard word-art to your liking the open miz11-newyears-ele51 and again resize by 50% twice then copy and paste as a new layer and position beside the 2. Now open miz11-newyears-ele41 or then resize by 50% twice then position beside the 0. Now duplicate the 2 layer then move the duplicate behind the 1 now right click on the duplicate in the layer palette then go down to merge/merge down and then repeat this until 2012 is all merged together. Now go to selections/select all, selections/float, selections/defloat, then selections/modify/expand and expand by 2. Now add a new raster layer and flood fill with a color that compliments your tube then go to selections/select none. Now go to effects/plugins/dsb flux/bright noise with an intensity of 65 and direction set to darker then hit ok.
OK now open miz11-newyears-ele22 then copy and paste as a new layer and position to your liking. I moved mine to the top left corner then I moved it down so that its behind all other layers. Then I right clicked and duplicated this layer and then went to image/mirror then image/flip. Now open miz11-newyears-ele53 then copy and paste as a new layer and again position to your liking then duplicate and go to image/flip. Open miz11-newyears-ele01 then copy and paste as a new layer and position to your liking then duplicate and go to image/flip.
Now open miz11-newyears-ele54 then copy and paste as a new layer and drag down so its right above the background layer then resize by 80%. Now click on the star layer again then go to effects/plugins/xero/soft mood with the default settings.
Ok now add your copyright layer. Make sure your credits are easily read then add your name and save.